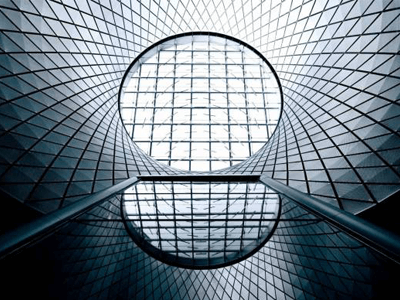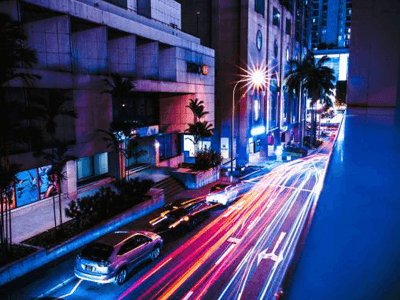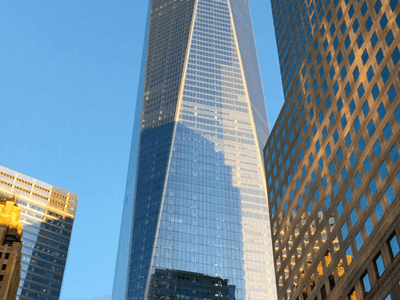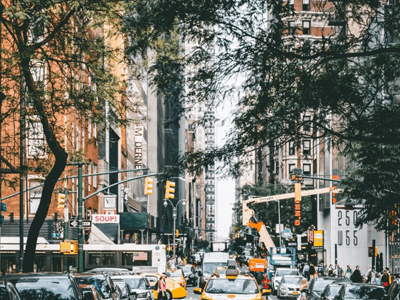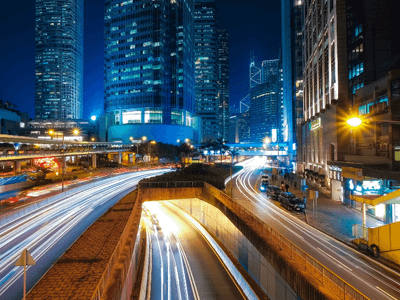全国艺术科学规划项目申报管理系统个人在线申报指南
1、在线申报
在项目申报期内,用于申报人在线填报自己负责的项目。完成项目申报流程如下图所示:

1)已登录到“申报管理系统”。
2)点击左侧功能菜单“项目申报”模块下的“在线申报”菜单,进入在线申报功能界面,如下图所示:
(1)项目基本信息


(2)课题论证

(3)项目研究的条件与保证

(4)预期研究成果

(5)经费预算

(6)推荐人意见

(7)课题论证活页

3)按照项目申报要求,将待申报的项目信息资料,填入相应的输入框中。信息输入过程中,系统将随输入及时验证输入内容的合法性,并以红色提示文字提示录入问题。
4)点击“保存”按钮,系统会将已填写的项目信息保存到系统中,方便以后继续填写,此时项目为“草稿”状态。
5)必填信息填写完成,并验证通过后,点击“提交”按钮提交项目,将弹出如下图所示提示框:

6)阅读并同意“项目提交申请承诺”后,点击“确认”按钮,系统会将项目提交到所属单位进行审批。提交成功后,项目将不允许再进行修改。
7)点击“取消”按钮,将放弃本次提交操作。
2、我的申报
我的申报功能,用于查看当前申报人正在填写或已提交的申报项目。
1)已登录到“申报管理系统”。
2)点击左侧功能菜单“项目申报”模块下的“我的申报”菜单,进入我的申报功能界面。如果项目未提交申报,则项目的状态为“草稿”,此时项目可以执行删除、编辑提交申报操作;如果项目已提交申报,则项目的状态为“已提交”,此时项目不可编辑或删除,可以查看到已生成的“项目编号”,此时项目可以执行申报书、活页申报操作。如下图所示:

图2.5-1-1 我的申报界面

图2.5-1-2我的申报界面
3)点击“申报书”按钮,可以下载项目申报书信息。
4)点击“活页”按钮,可以下载活页信息。
5)点击“删除”按钮,可以删除未提交项目。
6)点击“编辑”按钮,可以修改未上报或退货修改的项目。
7)点击“提交”按钮,可以自交项目详细信息。
3、立项项目
立项项目功能,用于查看当前申报人在研项目。
1)已登录到“申报管理系统”。
2)点击左侧功能菜单“立项项目”模块下的“项目检索”菜单,进入项目检索功能界面。如果项目已立项,则项目的状态为“已立项”,此时项目可以执行申报书、活页申报操作。如下图所示:

图2.7-1-1立项项目界面
3)点击“搜索”按钮,可以检索过滤当前项目列表。
4)点击“申报书”按钮,可以下载项目申报书信息。
5)点击“活页”按钮,可以下载活页信息。
4、富文本编辑使用说明
此部分将讲解系统用到的富文本编辑器的使用方法及注意事项。本系统中使用到的富文本编辑器如图所示:

1)图中各功能按钮的含义如下:
“![]() ”全屏显示:点击此按钮后,当前编辑器将切换至全屏模式。长时间录入大段内容时,可以显示更多文本内容,并且减少界面其它内容干扰。
”全屏显示:点击此按钮后,当前编辑器将切换至全屏模式。长时间录入大段内容时,可以显示更多文本内容,并且减少界面其它内容干扰。
“![]() ”撤销/后退:用于撤销对内容的修改操作。
”撤销/后退:用于撤销对内容的修改操作。
“![]() ”重复/前进:此功能是“
”重复/前进:此功能是“![]() ”按钮的反向功能,用于恢复通过“
”按钮的反向功能,用于恢复通过“![]() ”功能“撤销”的内容。
”功能“撤销”的内容。
“![]() ”清除格式:清除当前选中内容的全部格式设置信息。
”清除格式:清除当前选中内容的全部格式设置信息。
“![]() ”格式刷:用于将选中文本格式格式复制到其它文字上去。
”格式刷:用于将选中文本格式格式复制到其它文字上去。
“![]() ”字体加粗:点击按钮,加粗显示当前选中文字。
”字体加粗:点击按钮,加粗显示当前选中文字。
“![]() ”倾斜文字:点击按钮,倾斜显示当前选中文字。
”倾斜文字:点击按钮,倾斜显示当前选中文字。
“![]() ”文字下划线:点击按钮,当前选中文字下方加下划线效果。
”文字下划线:点击按钮,当前选中文字下方加下划线效果。
“![]() ”文字删除线:点击按钮,当前选中文字加删除线效果。
”文字删除线:点击按钮,当前选中文字加删除线效果。
“![]() ”段落标题:快捷设置段落标题字体大小。内置“标题1”到“标题6”四个级别。
”段落标题:快捷设置段落标题字体大小。内置“标题1”到“标题6”四个级别。
“![]() ”字体大小:点击按钮,设置当前选中文字的字体大小。
”字体大小:点击按钮,设置当前选中文字的字体大小。
“![]() ”字体颜色:点击按钮,设置当前选中文字的字体颜色。
”字体颜色:点击按钮,设置当前选中文字的字体颜色。
“![]() ”背景色:点击按钮,设置当前选中文字的背景颜色。
”背景色:点击按钮,设置当前选中文字的背景颜色。
“![]() ”左对齐:当前行内容左对齐。
”左对齐:当前行内容左对齐。
“![]() ”居中对齐:当前行内容居中对齐。
”居中对齐:当前行内容居中对齐。
“![]() ”右对齐:当前行内容右对齐。
”右对齐:当前行内容右对齐。
“![]() ”增加右缩进:增加文字右缩进距离。
”增加右缩进:增加文字右缩进距离。
“![]() ”数字编号:文字内容前面自动添加数字序号。
”数字编号:文字内容前面自动添加数字序号。
“![]() ”项目符号:文字内容前面自动添加“黑色圆点”符号。不支持从Word中的复制的项目符号内容。
”项目符号:文字内容前面自动添加“黑色圆点”符号。不支持从Word中的复制的项目符号内容。
“![]() ”行间距:点击按钮,设置当前行的行间距。
”行间距:点击按钮,设置当前行的行间距。
“![]() ”插入图片:插入外部图片。图片大小不得超过2MB
”插入图片:插入外部图片。图片大小不得超过2MB
“![]() ”插入/编辑表格:当前光标在表格区域外,将插入新的表格;当前光标在表格区域内,则编辑当前表格。如果插入或删除“行”或“列”请在表格相应区域,点击“右键”按钮。
”插入/编辑表格:当前光标在表格区域外,将插入新的表格;当前光标在表格区域内,则编辑当前表格。如果插入或删除“行”或“列”请在表格相应区域,点击“右键”按钮。
“![]() ”删除当前表格:删除当前光标所在的表格。
”删除当前表格:删除当前光标所在的表格。
“![]() ”插入横线:点击按钮,在当前位置插入一条横线。
”插入横线:点击按钮,在当前位置插入一条横线。
2)重要功能操作方法:
复制粘贴:
点击富文本编辑区,光标选中内容粘贴位置,按键盘Ctrl+V键,完成内容粘贴操作。从word中复制的内容,不支持粘贴图片、分页符、图形、word图表等内容。如需添加图片、图表等内容,请先将内容转换为jpg或png格式的图片(图片大小2MB以内)后,通过图片插入“![]() ”按钮插入图片。
”按钮插入图片。
插入图片:
(1)首先单击文本编辑器中,将光标放到要插入图片的位置,点击工具栏上的插入图片“![]() ”按钮。
”按钮。
(2)系统将弹出图片上传界面。如下图:

(3)单击<点击选择图片>按钮,系统将弹出选择本地图片对话框,找到系统中要上传的图片,确定添加完成。如下图:

(4)点击“开始上传”按钮,图片将上传到系统中,如下图所示,表示图片已上传完成。

(5)点击对话框下面的“确定”按钮,图片将插入到当前文本编辑器中。

(6)选中图片后,可以通过工具栏中的“![]() ”按钮,调整图片对齐方式。
”按钮,调整图片对齐方式。
注意:
为了能完整在A4纸上打印申报评审书内容,您上传的图片如果宽度超过595像素,系统自动将图片压缩成宽度不超过595像素的图像副本然后上传。同时,也请您在编辑申报评审书内容时,确保图片宽度不要超过595像素,且不要将大图片与文本排版在同一行。
为保证系统存储空间,每个申报人最多能上传10张图片。
插入表格:
(1)首先单击文本编辑器,将光标放到要插入表格的位置,点击工具栏中的插入表格“![]() ”按钮
”按钮
![]()
(2)系统将打开选择插入表格行列数的下拉框,类似word文档中的插入表格,滑动选择需要插入表格的行和列,单击鼠标的左键后,将在文本编辑器中生成所插入的表格。

(3)选中插入的表格后单击鼠标右键将弹出编辑表格的操作菜单。可以通过菜单中的操作选项对表格进行合并、底色、排序、对齐、删除等操作。

(4)点击表格,可以通过工具栏上面的部分常用的表格操作修改和删除表格。
![]()
北京市相关文章
-
- 全国艺术科学规划项目申报管理系统个人在线申报指南
- 443阅读2023-05-30
-
- 全国艺术科学规划项目申报管理系统用户注册和账户信息修改指南
- 142阅读2023-05-30
-
- 全国艺术科学规划项目申报管理系统申报常见问题和解决办法
- 252阅读2023-05-30
-
- 全国艺术科学规划项目申报管理系统用户忘记密码怎么办?
- 385阅读2023-05-30
-
- 全国各省(区、市)艺术科学规划中级管理部门联系电话
- 193阅读2023-05-30
-
- 北京市石景山区司法局地址
- 292阅读2023-06-12
-
- 北京0024[鲁谷-中关村]公交车路线(首末班车时间和票价)
- 339阅读2023-07-13
-
- 东湖渠是地铁几号线 北京地铁东湖渠站首末车时间表
- 460阅读2023-10-11
-
- 北京昌31路公交车路线(首末班车时间和票价)
- 502阅读2023-07-13
-
- 北京商务中心区管理委员会各部门联系电话
- 270阅读2023-05-17
-
- 北京昌57路高铁区间公交车路线图 北京昌57路高铁区间公交车站点查询(昌平火车站到昌平北站)
- 115阅读2023-11-02
-
- 平谷区税务局峪口税务所地址
- 339阅读2023-06-12
-
- 北京到惠济区多少公里 开车从北京到惠济区的详细路线
- 374阅读2023-08-18
-
- 北京Y4路公交车路线图 北京Y4路公交车站点查询(延庆火车站北广场、到石峡)
- 267阅读2023-11-02
-
- 北京慈寿寺是地铁几号线 北京地铁慈寿寺站首末车时间表
- 133阅读2023-10-12
-
- 北京537路公交车路线图 北京537路公交车站点查询(兴寿北站到天通苑北枢纽站)
- 402阅读2023-11-02
-
- 北京551路公交车路线图 北京551路公交车站点查询(霍营公交场站到白各庄公交场站)
- 491阅读2023-11-02
-
- 北京到柘荣多少公里 开车从北京到柘荣的详细路线
- 199阅读2023-08-18
-
- 北京到招远多少公里 开车从北京到招远的详细路线
- 158阅读2023-08-18
-
- 北京快速直达专线164路公交车路线图 北京快速直达专线164路公交车站点查询(天通苑北枢纽站到宏福苑小区西)
- 447阅读2023-11-02
-
- 北京到荔湾区多少公里 开车从北京到荔湾区的详细路线
- 499阅读2023-08-17
-
- 建国门街道禄米仓社区居委会地址
- 404阅读2023-06-12
-
- 建国门街道崇内社区居委会地址
- 242阅读2023-06-12
-
- 北京通州区十大个性写真品牌排行榜
- 308阅读2023-09-18
-
- 北京550路公交车路线图 北京550路公交车站点查询(羊圈头村到云岗)
- 113阅读2023-11-02
-
- 北京市内旅游景点大全
- 149阅读2023-08-26
-
- 北京市密云区地震局各部门对外联系电话
- 230阅读2023-05-31
-
- 北京到槐荫区多少公里 开车从北京到槐荫区的详细路线
- 412阅读2023-08-18
-
- 北京到威海多少公里 开车从北京到威海的详细路线
- 235阅读2023-08-17
-
- 北京昌平区旅游景点大全排名
- 326阅读2023-09-16
-
- 北京到鄂州市辖区多少公里 开车从北京到鄂州市辖区的详细路线
- 381阅读2023-08-18
-
- 北京到仙游多少公里 开车从北京到仙游的详细路线
- 366阅读2023-08-18
-
- 月坛街道三区三社区居委会地址
- 240阅读2023-06-12
-
- 北京565路公交车路线(首末班车时间和票价)
- 324阅读2023-07-13
-
- 北京到诏安多少公里 开车从北京到诏安的详细路线
- 250阅读2023-08-18
-
- 北京到云和多少公里 开车从北京到云和的详细路线
- 337阅读2023-08-18
-
- 北京到黄山市辖区多少公里 开车从北京到黄山市辖区的详细路线
- 439阅读2023-08-18